ISA Server 2004
Cyfin is designed to work with ISA Server 2004. Your Cyfin system can be configured in two ways, either as an on-box solution or an off-box solution.
Below, please examine the diagrams depicting how Cyfin integrates with ISA Server 2004. Also please view our recommendations for product configuration. This information is designed to help you have seamless, trouble-free installation.
- Cyfin installed directly on ISA Server 2004 ("on-box")
- Cyfin is installed on a server other than ISA Server 2004 ("off-box")
Cyfin installed directly on ISA Server 2004 ("on-box")
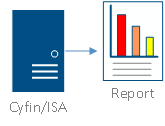
Logfile Setup
Standard configuration:
Logfile Type: Microsoft ISA Server (ISA Server Format)
Default Directory: C:\Program Files\Microsoft ISA Server\ISALogs
Alternate configuration:
Logfile Type: Microsoft ISA Server (Extended)
Default Directory: C:\Program Files\Microsoft ISA Server\ISALogs
NOTE: Cyfin can be installed directly on the ISA server or on a stand-alone machine. ISA Server Format uses local time for data record time stamp. ISA Extended format uses GMT time (this is set by the ISA Server and is not configurable).
MSDE database configuration:
Logfile Type: Microsoft ISA Server (MSDE database)
Default Directory: C:\Program Files\Microsoft ISA Server\ISALogs
NOTE: MSDE-formatted data no longer needs to be extracted to ASCII text files for the product to use. However, if you were using that method (previously required when using MSDE data in past versions of our product), upgrades are backwards-compatible and you do not have to change your processes. You could simply create a new configuration if you want to stop converting MSDE data to text, while still maintaining your older data right where it sits.
SQL Server database configuration:
Logfile Type: Microsoft ISA Server (SQL database)
Default Directory: (none)
NOTE: Some configurations are necessary so that the product can access the SQL database and read it. Follow the onscreen instructions provided when configuring this type of data source in the product (begin with Logfiles - Setup screen).
Configuration Notes
With ISA 2004, information is logged to MSDE database logfiles by default.
NOTE: These steps below are only pertinent to the 'Standard' and 'Alternate' logfile configurations mentioned above. If you have other uses for the default MSDE data, this product does have the ability to use the MSDE information (see above). This product can also read SQL Server data. A few simple steps are required - and described - in the Logfiles - Setup wizard when you select "Microsoft ISA Server (MSDE database)" or "Microsoft ISA Server (SQL database)", respectively, as your logfile type.
To change Web proxy logging to the standard (non-MSDE) file type, here are detailed instructions:
- Open "ISA Server Management" console and expand the server name.
- Click on "Monitoring" node in the left pane of the console.
- On the "Monitoring" node, click the "Logging" tab in the middle pane.
- Click on the "Tasks" tab in the right pane.
- Click the "Configure Web Proxy Logging" link.
- Select log storage format "File" (do not select database).
- In the format drop down menu select "ISA Server file format".
- Click "Apply".
- Click "OK".
- To save these changes please click "Apply" on the top of the middle pane.
NOTE: Now that ISA is logging to the "File" format, it will take some time for a logfile to be created. Depending on your volume of Web traffic, you may need to wait several minutes before a logfile exists and can be configured in the product.
Configure Integrated authentication for outbound Web requests *(Optional, recommended)*
If you want to provide seamless Internet browsing for your users (e.g., no 'popup' requiring a login and password will appear), you should configure Integrated authentication on your ISA Server. To do this, follow these steps:
- Start the ISA Server Management tool.
- Expand ServerName, expand Configuration, and then click on Networks.
- Right-click the network that listens for the outbound Web requests and then click Properties. For example, to configure authentication for users who are connected to the internal network, right-click Internal, and then click Properties.
- Click the Web Proxy tab, and then click the Authentication button.
- Click to select the Basic check box, then click to select the Integrated check box.
- Click to select the Require all users to authenticate check box.
- Click OK to save changes and to exit.
Cyfin is installed on a server other than ISA Server 2004 ("off-box")
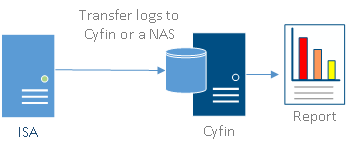
Logfile Setup
If Cyfin is installed "off-box", the logfiles need to be transferred to the Cyfin box or put into a suitable location where Cyfin can read them. This can be done in a few ways:
- Copy the logfiles to the Cyfin machine's local drive (this is what we recommend for best network performance). To automate this process, you can create a script to copy the logs over at a specific time each day.
- FTP the logs over to the Cyfin machine's local drive. Again, this process can also be automated with scripts.
- Have the logfiles reside on a network drive. NOTE: Cyfin cannot browse the network. For this logfile option to be successful, two things must be true:
- The network drive must be mounted on the network
- The Cyfin Service logon account needs to be a domain account with administrative rights
Please see the section above for information about logfile setup, keeping in mind that the directory path for logfiles will be different for an "off-box" solution.
Configuration Notes
Please see important information about Web proxy logging for ISA 2004 in the configuration notes above.
Please see the above section for recommended information about how to configure Integrated authentication for outbound Web requests.
-Allen Lochamy, Atlanta Bonded Warehouse



